これまで、数年間iPhoneを使用しており、アドレスはgmailアドレスを同期させてつかっていました。
ふと、gmailアドレスを確認したところ、iPhoneにいままで追加で登録したアドレスが登録されていないということに気付いたのです。なぜ、iphoneのアドレスにgmailアドレスに登録されなかったのか?
iPhoneは1台で、複数のアカウントを使用しメールや、連絡先といった情報使うことができます。
私も、メールは、gmail、icloud、会社gmailといった形で複数のアカウントを登録し、
使用します。連絡先は、gmail、icloudが登録されていました。icloudに関しては、あまり意識は
していませんでしたが・・・・
原因は、このicloudの連絡先が登録されていることでした。
実は、iPhoneでは、アドレスを登録する際、icloudの連絡先の連絡先が有効になっていると、こちらを優先しアドレスを登録とするという動作になります。
なので、いままで登録したアドレスは、icloudの連絡先に登録されていたためgmailのアドレスには登録されていないという状態になっていました。
複数のアカウントを登録できるというのは便利ですが、一方で管理をしっかりしていないと、思ったように情報が整理されないといったことになってしまうのです。
gmailアドレスに統一したい
もともと、gmailアドレスだけを使っていきたかったのですが、icloudの連絡先にも登録されてしまったので両方に登録された状態になってしまいました。
そこで、アドレス帳をまとめる方法について調査しましたのでご紹介いたします。
1.icloudの連絡先を無効化
2.icloudアドレスのエクスポート(データのファイル化)
3.gmailアドレスのバックアップ
4.gmailアドレスへicloudアドレスのインポート(データ取り込み)
1.icloudの連絡先を無効化
まずは、そもそも、アドレスがわかれる原因となったicloudの連絡先を無効化を行いたいと思います。
- 「設定」アプリを開き、「パスワードとアカウント」⇒「iCloud」をタッチします。
- 「連絡先」が有効になっているため、無効にします。
- 以前同期した連絡先は「iPoneから削除」を選びます。
この手順で、icloudに登録されているアドレスが見えなくなっていると思います。
これからの作業は、PCで実施します。
2.icloudアドレスのエクスポート(データのファイル化)
iCloudのアドレスをファイルに出力します。
- icloudのログイン画面から、ID,パスワードを入力しログインします。
- 「連絡先」を選択します。
- 「操作メニュー」から「vCardを書き出す」を選択し、「iCloud vCards.vcf」ファイルを保存します。
3.gmailアドレスのバックアップ
問題が発生した場合、設定を戻すために念のためバックアップを取得します。
- gmailにログインします。
- gmail(google)連絡先を開きます。右上のアプリケーションランチャーから「連絡先」をクリックします。
- 「もっと見る」を選択し表示を広げ、「エクスポート」をクリックします。
- ファイルを保存のウィンドウが表示されますので、任意の場所に保存してください。
4.gmailアドレスへicloudアドレスのインポート(データ取り込み)
icloudアドレスのエクスポートファイルを、gmailアドレスに取り込みます。
- gmail(google)連絡先を開きます。
- 「インポート」を選択します。
- 「CSVまたはvCardファイル」を選択し、保存したicloudアドレスのエクスポートファイル「iCloud vCards.vcf」を選択し読み込みます。
これで、アドレスデータがgmailアドレスに統一され、今後の登録も問題なくなりますので、是非お試しください。
作業をしてて、少し気になったのが、アドレスの登録内容がバラバラだな~ということ。
これをさらに綺麗にしてみたいと思った方は、別の記事にまとめたいと思っておりますのでお待ちください

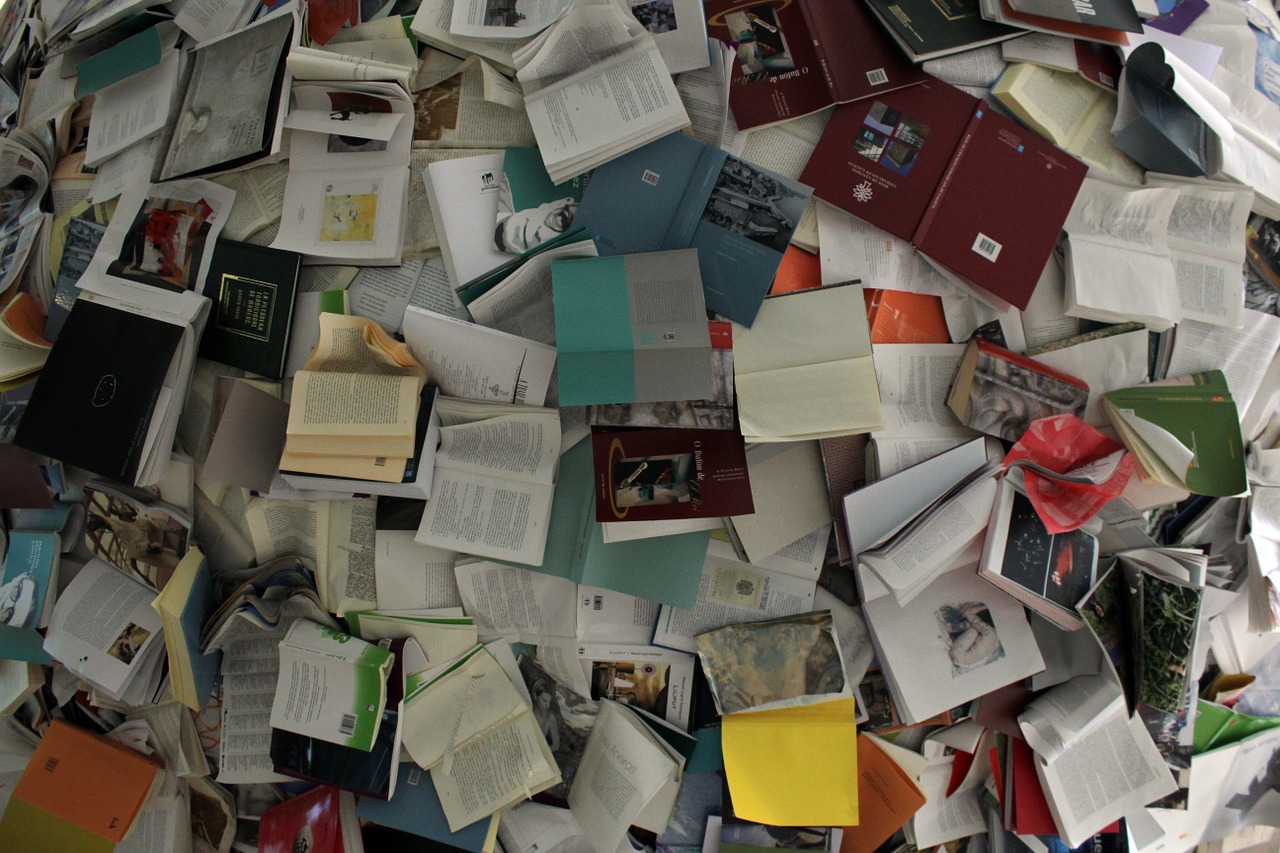




コメントを残す